Editing Message Content
Most Message types require that you define content to be sent to the targeted Contacts. Message content and related options are defined in the Content view of the Message Component window.
To display the Message Content view
- From the Component List, click the Message you would like to view.
- Click the Modify button from the Action Bar.
- A Component window will be launched displaying the Content view.
Depending on the type of Message, the content options and editing will differ significantly.
To avoid partially edited messages being sent, a Message cannot be edited when it is in a live or completed state.
In This Section |
See Also |
Personalizing a Message
Personalization tags allow you to insert dynamic content into a Message or other item such as a web document. When the item is published the tag is dynamically replaced by the content it represents.
For example, a tag could be used to personalize an email Message by inserting a tag for the Contact's first name field. When the Message is posted, the tag will be replaced with the data from that field and each contact will see an email personalized to them.
A common mistake made when editing Message content is to leave hard coded examples of personalization in the copy instead of inserting the appropriate tags to create dynamic content. To avoid this situation, it is recommended that you preview your content for at least 2 different Contacts to ensure that all the personalizations change as appropriate.
To insert a personalization tag
- Position the cursor where you would like the tag inserted.
- The tag control is located on the right of the Action Bar.

- Click the drop down arrow to display a list of Contact fields.
- Click the field that you would like to insert.
- Click the Select
 button. The tag will be inserted.
button. The tag will be inserted.
If this Message is part of a Campaign and Merge Campaign Member Data has been selected on the Message Properties view then the tag control list will included fields from the Campaign Member record (including extension entities) prefixed with Merge.
A personalization tag will be displayed as an XML node when it is inserted into text areas of a Message. For example, the Subject of an email Message, or the text version of a Message.
A typical tag looks like this:
<tp:attribute name="member.first_name" />
In most instances there will be no need for you to edit the tag. It will be replaced when the Message or item is posted or published.
If a tag is inserted into the HTML content of an email Message in the WYSIWYG editor a similar tag will be inserted into HTML source, but place holder text will be displayed in the editor. For example:
[#First Name]
In this example, the HTML source will be updated to read:
<tp:attribute name="member.first_name" encoding="html">[#First Name]</tp:attribute>
If you delete the place holder text in the WYSIWYG editor, this will not delete the tag itself. You must change to the editor source view and remove the tag manually.
Message Content for Email Messages
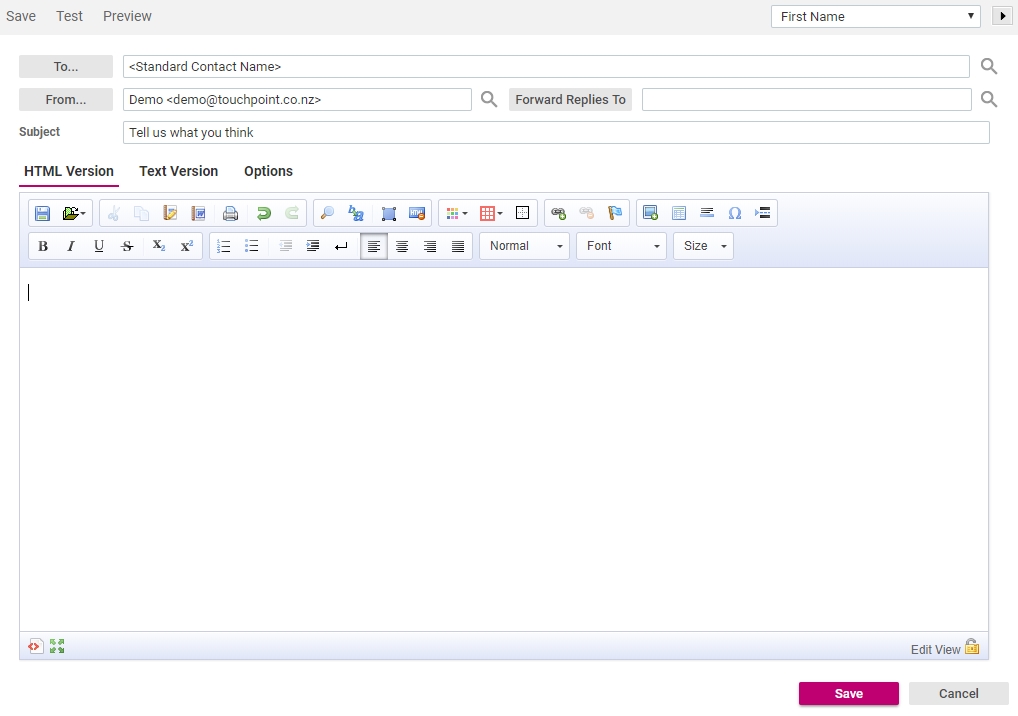
The following table describes the fields and functionality for editing content for email Messages.
Field |
What it is for |
|---|---|
To |
All email Messages will be sent to the email addresses of the targeted Contacts. The To field defines what will be displayed in the email header when the Message is posted. It can be customized for each Contact or be the same across all Contacts. To edit the To field, click the To or the Selector |
From |
The From field defines which name and email address the message will be sent from. This is what most Contacts will see in their email client. Newly created Messages will have the partition default email address here, but this can be customized on a per Message basis. To edit the From field, click the From or the Selector |
Reply To |
For bounce and reply processing features to function correctly, the Touchpoint Interactive Marketing Platform needs to receive all replies to email Messages. If you would like to specify a different address to receive replies then this can be configured in the Reply To field. Replies will be handled by the Touchpoint Interactive Marketing Platform and will be forward on to the address specified. To edit the Reply To field, click the Reply To or the Selector |
Subject |
The Subject text box defines the subject that will be displayed in the Contact's email client. Email Messages require that you define a subject before the Message can be posted. It is recommended practice to keep the length of a subject box under 50 characters. It is also good practice to personalize the subject line for each Contact. Tags can be manually typed by experienced users, but the most commonly used Contact tags are available to be inserted from the Action Bar. To insert a personalization tag
|
HTML Version Tab |
The HTML Version tab displays the HTML content for the email Message. Content can be written and edited using the WYSIWYG editor. Similarly to the subject field, you can use tags in the HTML content, these will automatically be populated with the corresponding value for each Contact when the Message is posted. |
Text Version Tab |
If this Message has a text only component, it can be viewed and edited on the Text Version tab. Content can be written and edited directly in the text area provided. Tags can be inserted into the text content in the same manner as the HTML and Subject content. |
Options Tab |
The Options tab allows you to specify the following options for this Message:
|
Message Content for SMS Messages
The following table describes the fields and functionality for editing content for SMS Messages.
Field |
What it is for |
|---|---|
To |
All SMS Messages will be sent to the mobile numbers of the targeted Contacts. |
From |
The From field defines MSISDN that the SMS message will be sent from. This is what most Contacts will see on their mobile phone or other device. Newly created Messages will have the partition default MSISDN here, but this can be customized on a per Message basis. To edit the From field, click the From or the Selector |
Text |
This is the textual content that will be sent to targeted Contacts. Because SMS messages are of a limited size the textual content must be shorter than the SMS message size configured at the partition level. In most cases this is set to 160 characters. Tags can be manually typed by experienced users, but the most commonly used Contact tags are available to be inserted from the Action Bar. To insert a personalization tag
If using tags in this way, be aware that the size shown will change with each contact. After saving the message, you can see the actual size for a range of contacts. |
Options Tab |
The Options tab allows you to specify the following options for this Message:
|