Configuring Survey Content
The Content view of a Survey allows you to customize how the Survey will be presented to participants, including any messages that will be displayed.
To configure Survey Content
- Launch the Survey Component window.
- From the View bar, click the Content view.
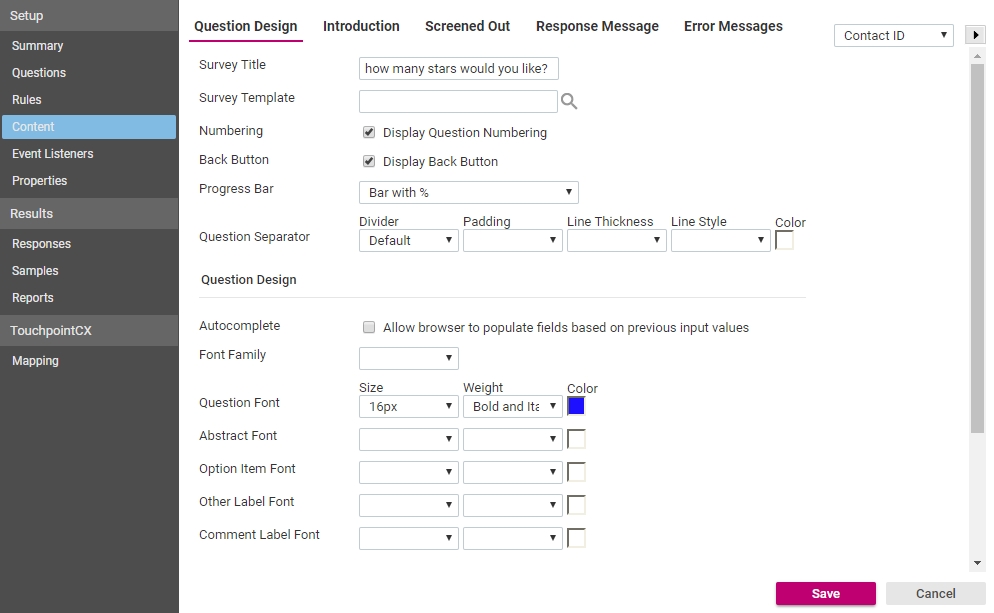
- Make any changes as necessary and click the Save button.
There a five different tabs available for configuring different aspects of Survey content.
In This Section |
See Also |
Question Design Tab
The Question Design tab allows you to configure the look and feel of survey questions when they are displayed to the participant. Additional and more advanced configuration can be made on the Survey Template.
The following table details the fields that are displayed:
Field |
What it does |
|---|---|
Survey Title |
Defines a title that will be displayed at the top of each Survey page when it is on a web page. |
Survey Template |
Using CSS and customization tags more advanced configuration can be specified using a template. Templates also allow you to standardize the look and feel of Surveys across a partition. To specify a template
|
Numbering |
Determines if the Survey should display question numbering. To provide a better participant experience, question numbers displayed to a participant are always sequential, even if some questions have been skipped because of branching logic actions. This means that for two different participants, the question numbering may differ, depending on their answers to questions. |
Progress Bar |
Determines if a progress bar should be displayed at the top of each Survey page. The options are:
|
Question Separator |
Allows you to specify both if a divider should be included between each question, and if so the type of divider that should be used and the formatting for that divider. |
Question Design |
The Question Design section allows you to configure how Survey questions will be displayed. Values configured here can also be specified in a Survey template. If it is specified here then this value will be used instead of the value specified in the template. |
Font Family |
Determines the default font settings for elements of the survey. |
Question Font |
Determines the default font settings for the question text of the survey. |
Abstract Font |
Determines the default font settings for the abstract text of the survey. |
Option Item Font |
Determines the default font settings for the option item text in the survey. |
Other Label Font |
Determines the default font settings for the other label text in the survey. |
Comment Label Font |
Determines the default font settings for the comment label text in the survey. |
Matrix Design |
The Matrix Design section allows you to configure how matrix questions will be displayed. Matrix question use a table to display their categories and options. Values configured here can also be specified in a Survey template. If it is specified here then this value will be used instead of the value specified in the template. |
Table Layout |
The matrix table layout allows you to specify the cell padding and cell spacing in pixels that will be used for matrix questions. |
Column Headers |
Allows you to configure the column headers for displaying response options. |
Row Headers |
Allows you to configure the column headers for displaying categories. |
Introduction Tab
On the Introduction tab you can specify an optional survey introduction.
The introduction is HTML and this can be entered using the WYSIWYG editor.
If an introduction is specified, this will be displayed at the beginning of the Survey, before the first page of Survey questions. A Start button will be displayed that will take the participant to the first page of questions.
The Survey template allows you to configure the look and position of the Start button.
Screened Out Tab
If a participant is Screened Out from a Survey using the Screened Out branching logic action, then they will be displayed a screened out message.
This message is defined on the Screened out tab and can be entered as HTML copy using the WYSIWYG editor.
Alternatively, if you already have a page configured within Site Manager, or even an external website, you can redirect the participant there instead.
To redirect to a page
- From the message list at the top of the tab, click Redirect to URL.
The default option is User Defined Copy.
- To redirect to an external page, type the URL including the protocol in the URL text box. For example, https://manage.touchpointgroup.com/.
To redirect to an existing page defined in Site Manager, click the Page Selection
 button to launch the page selection dialog.
button to launch the page selection dialog. Click the page you would like to redirect to and click the Select button.
- Click the Save button to save your changes.
Response Message Tab
If a participant successfully completes a Survey they will be displayed a Response Message.
This message is defined on the Response Message tab and can be entered as HTML copy using the WYSIWYG editor.
Alternatively, if you already have a page configured within Site Manager, or even an external website, you can redirect the participant there instead.
To redirect to a page
- From the message list at the top of the tab, click Redirect to URL.
The default option is User Defined Copy.
- To redirect to an external page, type the URL including the protocol in the URL text box. For example, https://manage.touchpointgroup.com/.
To redirect to an existing page defined in Site Manager, click the Page Selection
 button to launch the page selection dialog.
button to launch the page selection dialog. Click the page you would like to redirect to and click the Select button.
- Click the Save button to save your changes.
Error Messages Tab
The Error Messages tab allows you to define four standard error messages that may be displayed to participants when an error occurs. Each error message has default text specified but this can be customized or, as with the response and screened out messages, you can specify a URL to redirect to.
The following table shows details of the four error messages:
Error |
Default message |
When it is displayed |
|---|---|---|
Survey Not Available |
Sorry, this survey is not yet available. Please try again at a later date. |
A Survey which has not started (before the valid from date) or when it is not been published. |
Survey Closed / Full |
Sorry, this survey is closed. |
A Survey has expired (after the valid to date). |
Survey Restricted |
Sorry, response to this survey is restricted. If you believe this message to be in error, please contact us. |
A Survey limited to one response per person and a participant attempts to view a Survey to which they have already responded. A Survey participant is not within the specified restricted participants. A Survey requires authentication and the participant has not logged in. |
Survey Default Error |
Sorry, this survey is currently unavailable. Please try again at a later date. |
Any other unforeseen error. |
To customize error message text
- From the error message list, click Custom Response Text.
- The default text will be removed from the text box. Type the error message you would like to display to participants.
- Click the Save button.
If you have already configured a page, either in Site Manager or an external website you can redirect to that page instead of displaying the custom or default error message text.
To redirect to a page
- From the error message list, click Redirect to URL.
- To redirect to an external page, type the URL including the protocol in the URL text box. For example, https://manage.touchpointgroup.com/.
To redirect to an existing page defined in Site Manager, click the Page Selection
 button to launch the page selection dialog.
button to launch the page selection dialog. Click the page you would like to redirect to and click the Select button.
- Click the Save button to save your changes.