Publishing a Survey
Surveys are published to a special type of Site Manager document called a Survey Page. This allows the Survey to be viewed and completed on an external website by Survey participants.
The first time that a Survey is published you are given the option to have a Survey Page and a new Sample automatically created for you. Alternatively you can select an existing Survey Page to publish the Survey to.
On subsequent publishing, the default option will be to republish to the same page as the previous time, but you can optionally select a different existing page to use.
To publish a Survey (for the first time)
- Launch the Survey Component window for the Survey you wish to publish.
- From the Action Bar, click the Publish button.
- The Publish Survey dialog will be launched.
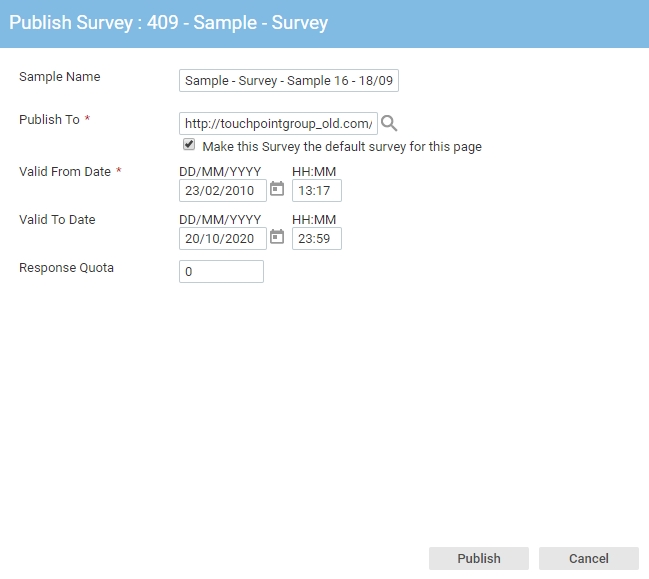
- A sample name will automatically generated for you and entered in the Sample Name text box. If you prefer you can rename the sample that will be created.
- In the Publish To group select one of the two options:
- The first, default option, is Create New Page to have a new page created for you in the Partition's default website. A name and location will be automatically generated for you, but you can modify this if you prefer.
You can also specify a template for the page that will be created. Select a template for the new page by clicking the Template Selector
 button.
button. - Publish to existing page allows you to select an existing Survey Page from the Partition's default website by clicking the Page Selector
 button.
button. If publishing to an existing page, you can click the check box to make this Survey the default Survey for that page.
- The first, default option, is Create New Page to have a new page created for you in the Partition's default website. A name and location will be automatically generated for you, but you can modify this if you prefer.
- In the Valid From Date text boxes enter the date and time when you would like the Survey to become available.
- In the Valid To Date text boxes enter the date and time after which the Survey will no longer be available.
- In the Response Quota text box type the total number of responses to collect for this Survey.
- Click the Publish button.
The Valid From Date, Valid To Date and Response Quota fields default to the values defined in the Rules view of the Survey. Updating these when publishing will also save the new values for the Survey. These can be viewed and modified on the Rules view.
In This Section |
See Also |
Multiple Surveys Published to One Page
It is possible to have more than one Survey published to a single Survey Page. When this is the case the following things will happen:
- If a Survey Page has a default Survey specified, then when a participant views the Survey URL in their web browser, the default Survey will be displayed.
- If there is no default Survey specified, then when a participant views the Survey URL in their web browser, the earliest published Survey from the group of published surveys will be displayed.
This behaviour can be overridden by supplying a Survey ID (related component ID) in a link to a Survey Page.