Targeting Selected Contacts
Setting a Message to target selected Contacts is perhaps the most flexible option for defining targets.
You can add selected Contacts by various means:
- By searching and selecting.
- By cutting and pasting.
- By uploading a tab delimited text file.
- From a pre-defined query (Filter or List).
To target selected Contacts
- From the Messages component list, select the message you wish to specify targeting for and click Modify.
- The component window will be loaded. From the view bar, click Target.
- In the Send To list, click Selected Contacts.
- Click on the Contacts tab, and then from the action bar, click Add.
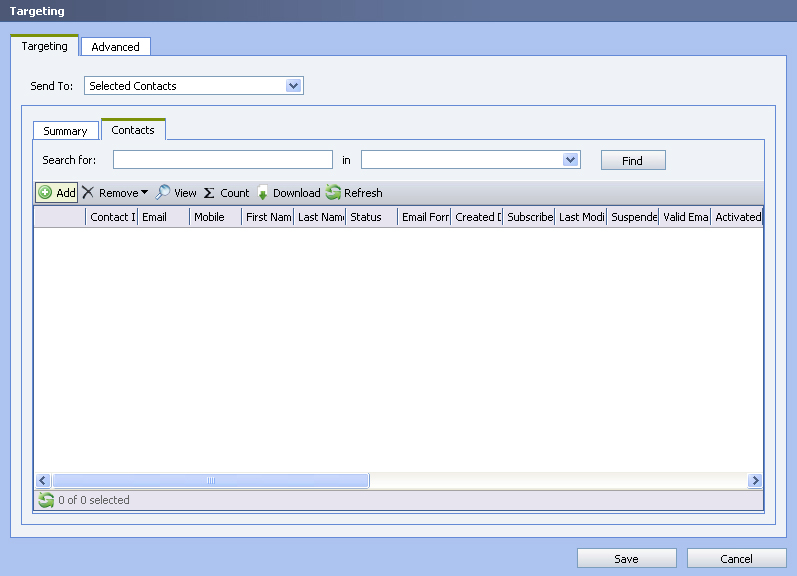
- The Add Message Contacts wizard will be displayed.
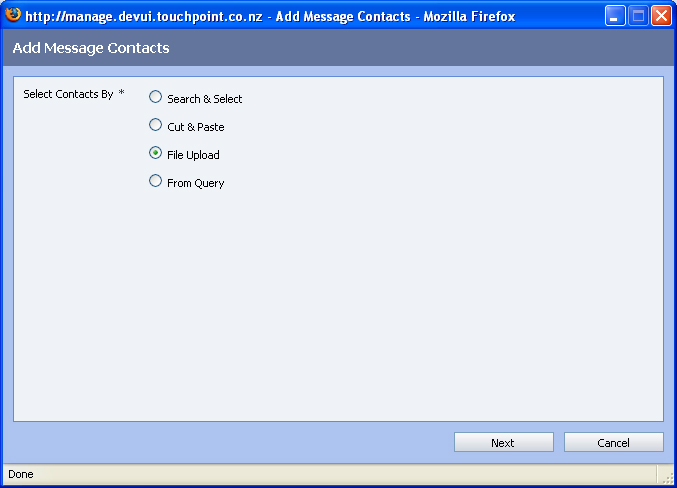
- Click the method by which you would like to select Contacts and click Next.
To select Contacts by searching and selecting, click Search & Select. Refer to Targeting By Searching and Selecting for further details on the procedure.
To select Contacts by cutting and pasting, click Cut & Paste. Refer to Targeting By Cutting and Pasting for further details on the procedure.
To select Contacts by uploading a tab delimited text file, click File Upload. Refer to Targeting From a Text File for further details on the procedure.
To select Contacts from a pre-defined query, click From Query. Refer to Targeting Selected Contacts From a Query for further details on the procedure.
One advantage of targeting Contacts in this way is that you can repeat the process using any combination of the different methods until the desired list of Contacts has been created.
In This Section |
See Also |
Targeting By Searching and Selecting
To target by searching and selecting
- From the Messages component list, select the message you wish to specify targeting for and click Modify.
- The component window will be loaded. From the view bar, click Target.
- In the Send To list, click Selected Contacts.
- Click on the Contacts tab, and then from the action bar, click Add.
- The Add Message Contacts wizard will be displayed.
- Click Search & Select and then click Next to continue.
- The Select Contacts screen will be loaded.
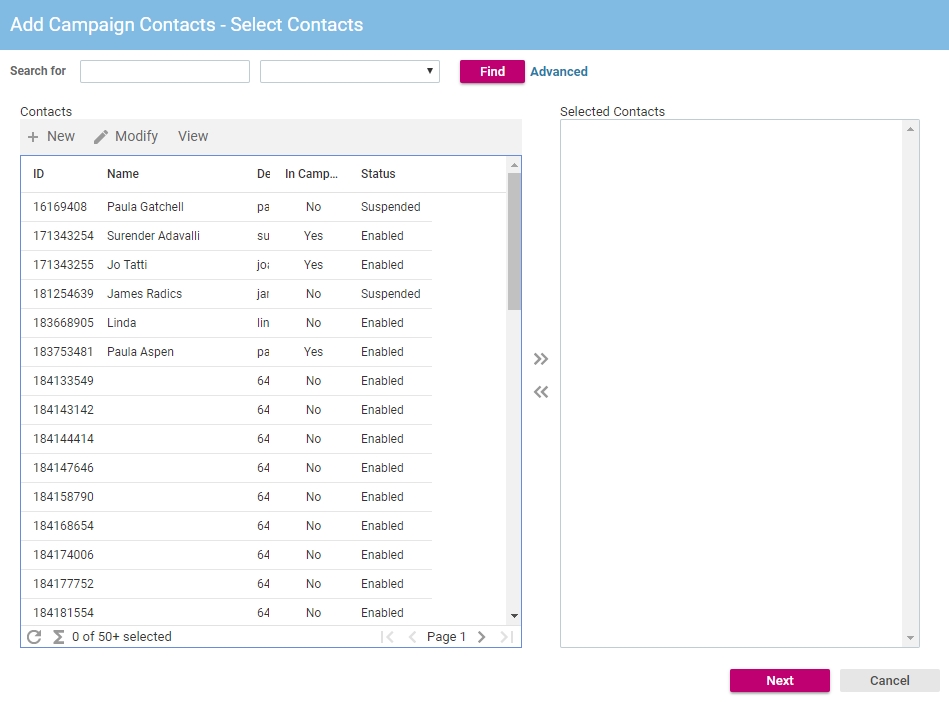
- In the Search For text box enter the text you would like to match against.
It is recommended to specify a field to search against from the drop down box.
- Click the Find button.
- Matching results will be displayed in the Component List. Click the Contact that you wish to add and click the Right Arrow
 button to add them to the Selected Contacts list. Repeat this as necessary to add all the desired Contacts to the list.
button to add them to the Selected Contacts list. Repeat this as necessary to add all the desired Contacts to the list. - Click the Next button to continue.
- The Confirm Update screen will be loaded. Click the Execute button to add the Contacts to the targeting selection.
- The Add Message Contacts wizard will be closed and the Contacts tab will be updated with your changes.
Targeting By Cutting and Pasting
To target by cutting and pasting
- From the Messages component list, select the message you wish to specify targeting for and click Modify.
- The component window will be loaded. From the view bar, click Target.
- In the Send To list, click Selected Contacts.
- Click on the Contacts tab, and then from the action bar, click Add.
- The Add Message Contacts wizard will be displayed.
- Click Cut & Paste and click Next to continue.
- The Select Contacts screen will be loaded.
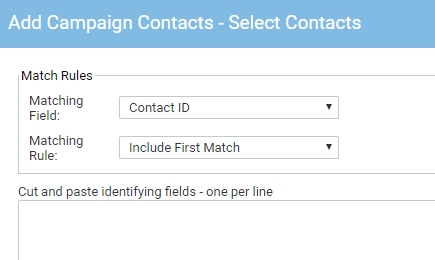
- In the Cut and Paste identifying fields text area, paste or type the criteria you would like to match against. Each line will be treated as separate criteria and will be matched against independently.
For example, if you have a list of email addresses of Contacts that you wish to select then you could enter these here:
john@smithfamily.com
john@doe.com
jane@smithfamily.com
If you would like to select all the Contacts that live in the Australian states of Victoria, New south Wales and Tasmania then you would enter:
Victoria
New South Wales
Tasmania
- In the Matching Field list, click the Contact field you would like to match on. This is the field that the criteria you pasted will be checked against. For example, click State if you pasted a list of States to match against or click Email Address if you pasted a list of Contact's email addresses.
- In the Matching Rule list, click the rule you would like to use for matching when more than one record matches each criteria.
Include First Match will only select the first Contact that matches the criteria.
Include All Matches will select all Contacts that match the criteria.
Skip Non-Unique Matches will not select any Contacts matching the criteria.
In the state example you would click Include All Matches as you want to select all the Contacts that live in those states.
- Click the Next button to continue.
- The Confirm Update screen will be loaded. Click the Execute button to add the Contacts to the targeting selection.
- The Add Message Contacts wizard will be closed and the Contacts tab will be updated with your changes.
Targeting From a File
Before you begin, you must have saved a text file with the list of IDs or emails that you wish to target. This file must be in tab delimited format or the management console will be unable to process the contents. The easiest way to ensure compatibility is to download a list of contacts from the management console. The data is downloaded in tab delimited text file format and can be manipulated using a tool such as Microsoft Excel. For details on using Excel to edit tab delimited files please refer to Excel's help documentation.
To target from a tab delimited text file
- From the Messages component list, select the message you wish to specify targeting for and click Modify.
- The component window will be loaded. From the view bar, click Target.
- In the Send To list, click Selected Contacts.
- Click on the Contacts tab, and then from the action bar, click Add.
- The Add Message Contacts wizard will be displayed.
- Click File Upload and then click Next to continue.
- Click the Browse button to browse for the tab delimited text file you wish to upload. The file upload dialog will be displayed. Browse to select your file and click Open to continue.
- The file name and location will automatically be entered into the Upload File text box. If applicable, click to select the Header Row check box.
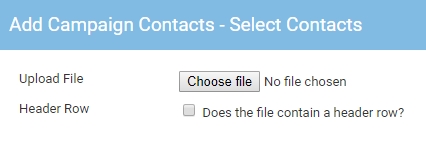
If this file was originally downloaded from the management console then by default it will contain a header row.
- Click Next to continue.
- The Select Match Key screen will be loaded.
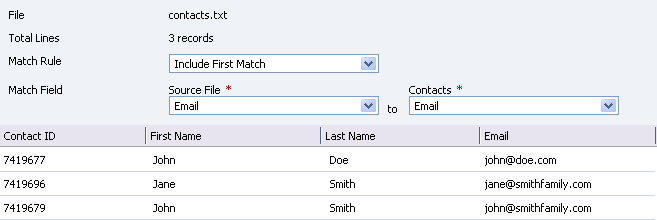
A preview of the data from the text file will be displayed. Check that the correct data is displayed in each column.
In order to use the uploaded data each record from the uploaded text document needs to be mapped to a contact record within the Management Console.
- From the Source File list choose the source field that you would like to use for the match. From the Contacts list choose the corresponding field for the contact record.
- It is recommended to use a field that is likely to be unique, for example email. If the data was downloaded from the Management Console originally then use the Contact ID field. This will ensure accurate matching.
- Click Next to continue.
- Depending on the size of the list and the matching criteria the request may take several minutes to process. To receive notification upon completion, select Summary or Detail from the Notification list and ensure your correct email is entered in the Notification Email Address text box. Click the Execute button to schedule the job.
- The wizard will now close and the component window will be visible again. Click the Save button to save your changes.
Once you have received notification of completion you will be able to post the Message in the normal manner.
Targeting Selected Contacts From a Query
This allows you to add to your selected Contacts those that match a pre-defined Filter or membership List.
To target selected Contacts from a query
- From the Messages component list, select the message you wish to specify targeting for and click Modify.
- The component window will be loaded. From the view bar, click Target.
- In the Send To list, click Selected Contacts.
- Click on the Contacts tab, and then from the action bar, click Add.
- The Add Message Contacts wizard will be displayed.
- Click From Query and then click Next to continue.
- The Select Contacts screen will be loaded.
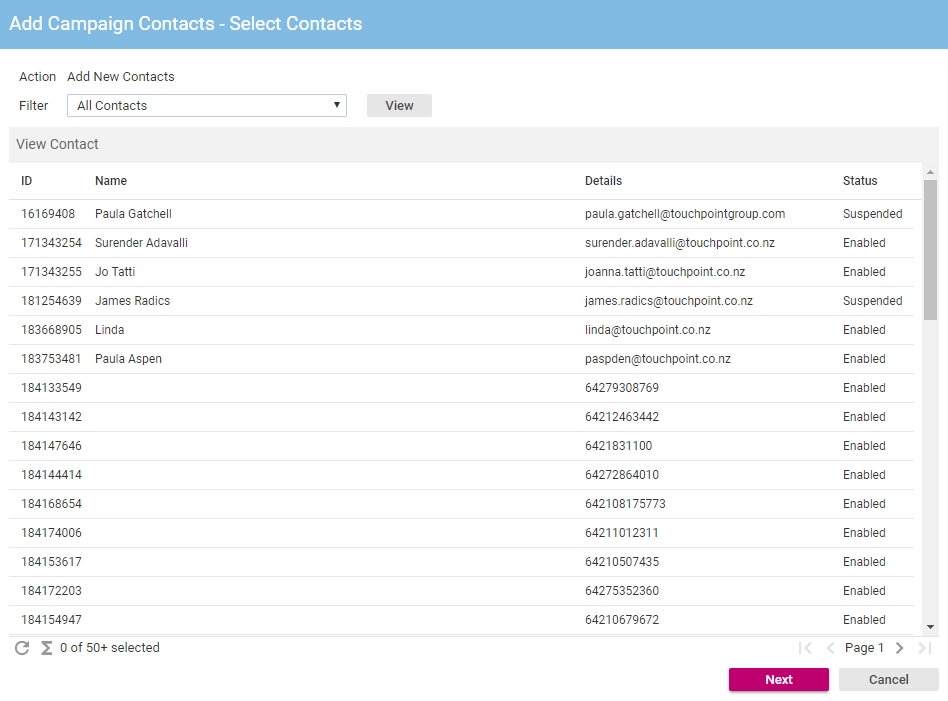
- From the Filter list, click the Filter or List that you would like to use.
- Click the View button. The Contacts matching the criteria will be displayed in the Component List.
- Click the Next button to continue.
- The Confirm Update screen will be loaded. Click the Execute button to add the Contacts to the targeting selection.
- The Add Message Contacts wizard will be closed and the Contacts tab will be updated with your changes.