Creating a Campaign
To create a Campaign
- From the Main Menu, click Campaigns.
- Click the Campaigns view. The Campaigns view will be displayed in the Workspace and the Component List will display a list of Campaigns in the partition.
- Click the New button on the Action Bar.
- A New Campaign window will be launched.
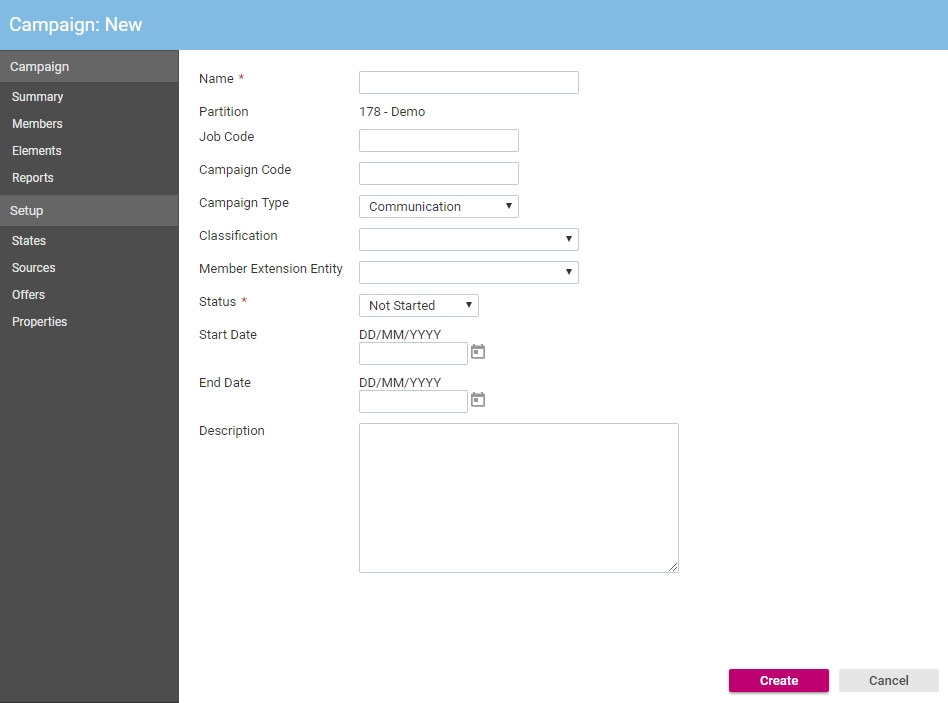
- In the Name text box, type a name for this Campaign. Remember that this is what is displayed in the Component List.
- If you have an internal reference or job code for this Campaign, type this in the Job Code text box.
- If you have an internal campaign code for this Campaign, type this in the Campaign Code text box.
- From the Campaign Type list, click the type of Campaign that this is. There are two options:
- General is the default option and is suitable for most Campaigns.
- Invitation will automatically configure invitation response states when the Campaign is created.
- From the Status list, click the initial status for this Campaign. This can be modified in the future. The default and most common option is Not Started.
- Click the Start Date Calendar
 button to display the date selection calendar or type the start date in the Start Date text box.
button to display the date selection calendar or type the start date in the Start Date text box. - Click the End Date Calendar
 button to display the date selection calendar or type the end date in the End Date text box.
button to display the date selection calendar or type the end date in the End Date text box. - In the Description text box type a short description for this Campaign.
- Click the Create button.
You should now add Campaign elements to your Campaign. You may also wish to add Campaign members.
See Also |