Creating a Branching Logic Rule
Branching logic rules can be viewed and created from the Branching Logic view of a question Component window.
To create a new branching logic rule
- From the questions Component list, click the question you would like to add a branching logic rule to.
- Click the Modify button to launch the question Component window.
- From the View bar, click the Branching Logic view.
- The Branching Logic view will be loaded.
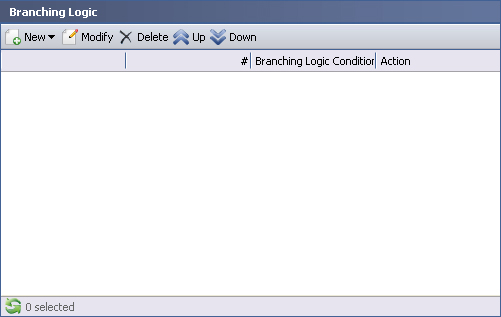
- From the Action bar, click the New button to display the execution type list.
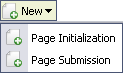
- Click the type of branching logic rule that you would like to create. Either Page Initialization or Page Submission.
- The new branching logic window will be launched.
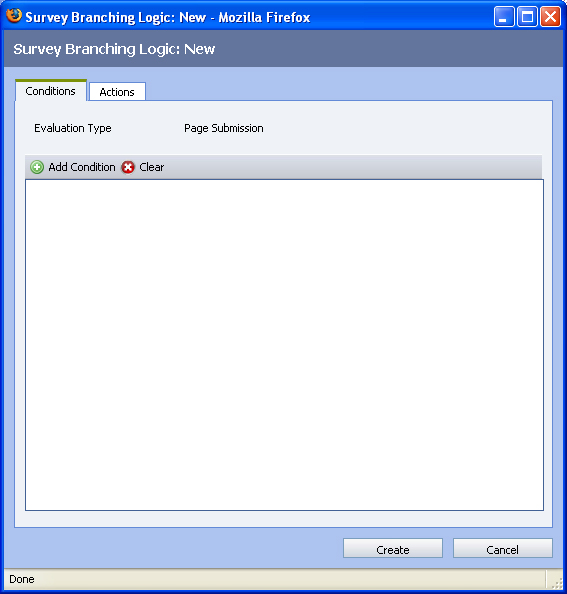
- Click the Add Condition button on the Action bar.
- A blank condition will be added to the condition branching logic window.

- Click the Question Selection
 button to launch the Select Question dialog.
button to launch the Select Question dialog. 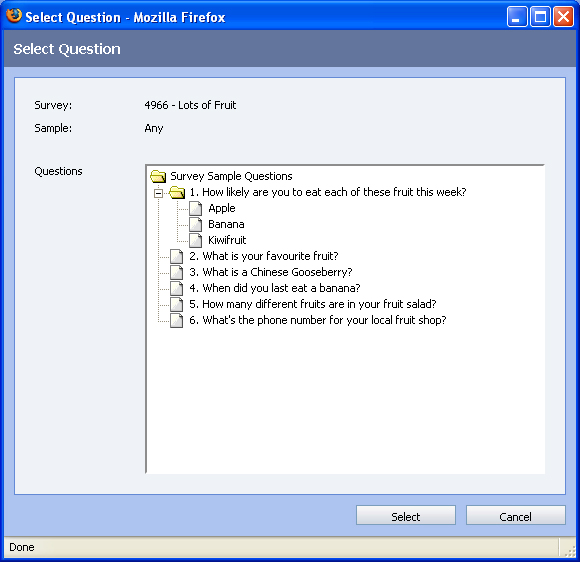
- Click the question that you wish to check the response of.
If you wish to check a Matrix question, click the category you would like to check. This will be displayed as a child item under the question.
- Click the Select button. The select dialog will be closed and the condition in the branching logic window will be updated.
- From the Operator list, click the operator that you wish to use to check the selected question. Depending on the type of question you selected the available operators will differ.
If applicable (for Select Any of and Select None of operators) you must also specify the values you wish to match against.
To specify the values you wish to match against
- Click the Value(s) text box. A Select Responses window will be launched.
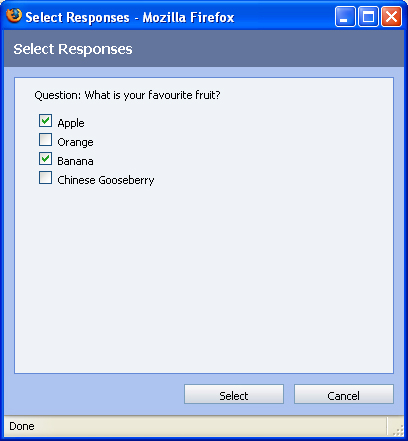
- Click all the response that apply and click the Select button.
- The Select Responses window will be closed.
- Click the Value(s) text box. A Select Responses window will be launched.
- In the branching logic window, click the Actions tab.
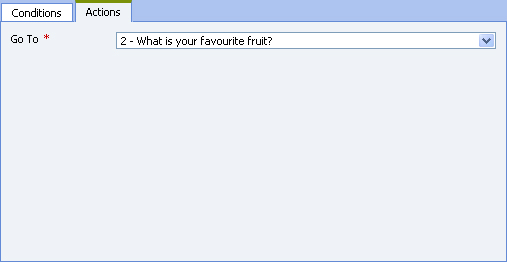
- From the Go To list, click the action that you would like this Branching Logic rule to execute when the specified condition evaluates to true.
- Click the Create button to save your new branching logic rule.
It is also possible to create a branching logic rule with more than one condition or criteria. The logic when using multiple conditions functions very similarly to using multiple criteria within Filters in the management console.
When more than one criteria is specified you must also specify the logical operator (AND or OR) to evaluate the conditions together. When using the AND logical operator to join two criteria, both results must be true for the result to be true. When using the OR logical operator to join two criteria, the result will be true if either or both of the criteria are true.
See Also |