Creating a Keyword
To create a new keyword for a Txt Service
- From the Action Bar on the Keyword view, click the New button.
- The new Txt Service window will be launched.
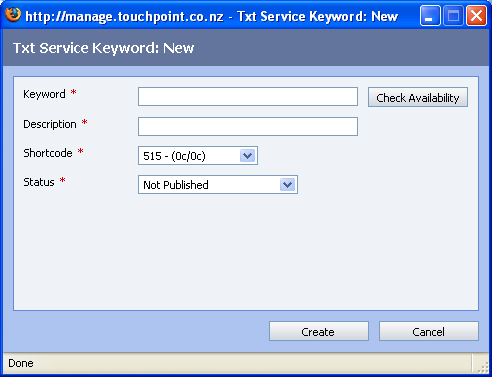
- In the Keyword text box type the keyword you would like to create.
- Keywords can only contain alphanumeric characters (the letters A to Z and digits 0 to 9) and cannot start with a number.
- You can check the availability of one or more keywords using the keyword availability search.
- In the Description text box, type a unique description for this keyword.
- From the Shortcode list, click the shortcode you would like to register this keyword on.
- From the Status list, click the status that you would like to create this keyword with.
This can be changed in the future, but a status of Reserved is recommended to ensure that the keyword will still be available to be published when you publish the Txt Service.
In This Section |
See Also |
Keyword Availability Search
When creating a new keyword you can use the keyword availability search to check the availability of one or more keywords.
To use the keyword availability search
- From the new keyword window, click the Check Availability button.
- The Keyword Search window will be launched.
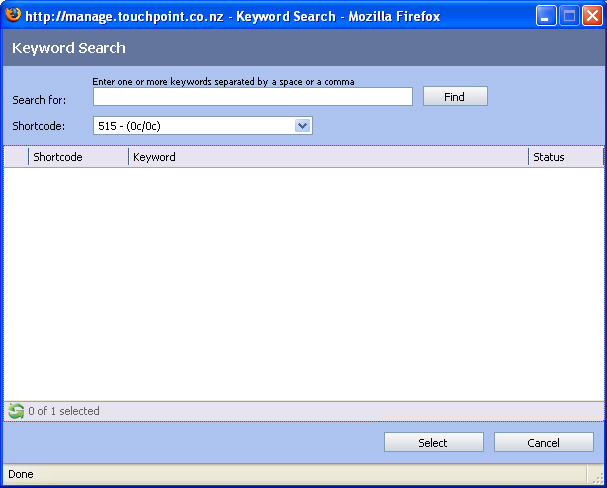
- In the Search for text box, type the keyword you would like to check. You can check multiple keywords at once by typing each keyword separated by a space.
- From the Shortcode list, click the shortcode you would like to check this keyword on.
- Click the Find button.
- The results will be displayed in the Component list.
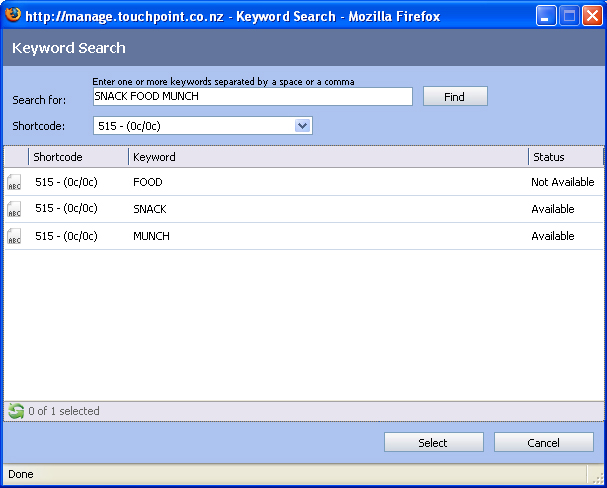
- Each keyword searched will display a status of either Available or Not Available.
If a keyword has a status of Not Available it is likely that another Txt Service already has this keyword published or reserved or that it is a system reserved keyword.
The Touchpoint service desk may be able to offer further assistance by checking when or if this keyword will become available.
- Click an available keyword from the list and click the Select button.
- The new keyword window will be updated with the selected keyword and shortcode details.
As a shortcut, you can enter search terms into the keyword text field of the new keyword window before clicking the Check Availability button. The results will be displayed when the Keyword Search window is launched.